Active Backup for Business Quick Start Guide
Active Backup for Business Quick Start Guide
What is Active Backup for Business?
Synology's Active Backup for Business is a comprehensive data protection solution for virtual machines, physical servers, file servers, PCs, and Macs. You can effortlessly protect multiple IT environments from a single console.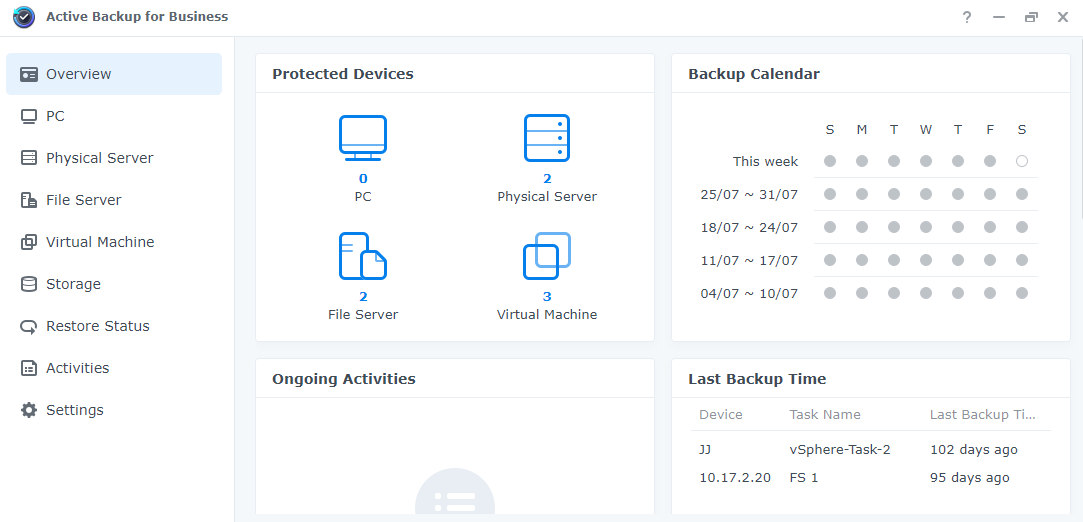
Why use Active Backup for Business?
- Perform unlimited backups for Macs, PCs, physical servers, virtual machines, and file servers.
- Reduce backup time and increase storage efficiency with incremental backups and data deduplication.
- Set up and monitor all of your tasks from a single console.
- Easily restore your data in case of any issues with the production site by replicating backups to a Synology NAS offsite in advance.
Before you start
- Calculate your optimal storage size to choose a suitable device and configuration.
- Active Backup for Business requires x64 bit Synology NAS servers with the Btrfs file system.
- For improved backup performance, we recommend you have at least 4GB of RAM and avoid setting up shared folder quotas due to the deduplication mechanism.
- Encrypted shared folders are not supported for PC, Mac, physical server, and virtual machine backup tasks.
- To view the Maximum number of concurrent users and the Maximum Server Performance for your Synology NAS, download the datasheet from the Download Center (under Documents).
Activate the package
When launching Active Backup for Business for the first time, you will be prompted to activate the package. Register for a Synology Account and enter your credentials during package activation to receive the latest updates.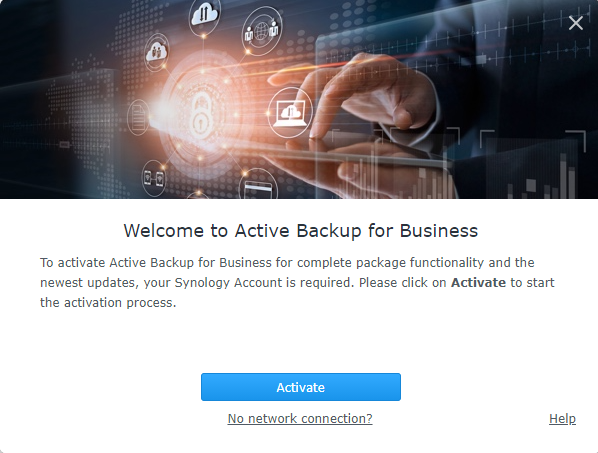
Back up and restore a PC, Mac, or physical server
To back up your device, you must download the Active Backup for Business Agent through either of the following methods:
- Download from the Download Center (under Desktop Utilities).
- Download when adding a device to Active Backup for Business.
You can preconfigure backup task templates for PCs, Macs, or physical servers. This allows you to apply the same backup settings across multiple devices during mass deployment.
Add a device
- Go to Active Backup for Business > PC/Mac or Physical Server.
- Click Add Device.
- Download the agent.

Create a backup task
Once the agent is installed on the PC, Mac, or physical server connected to your Synology NAS, a backup task will be created according to the matched template. You can also create more than one backup task for each device.
- Go to PC/Mac or Physical Server, and select the device.
- Click Create Task.
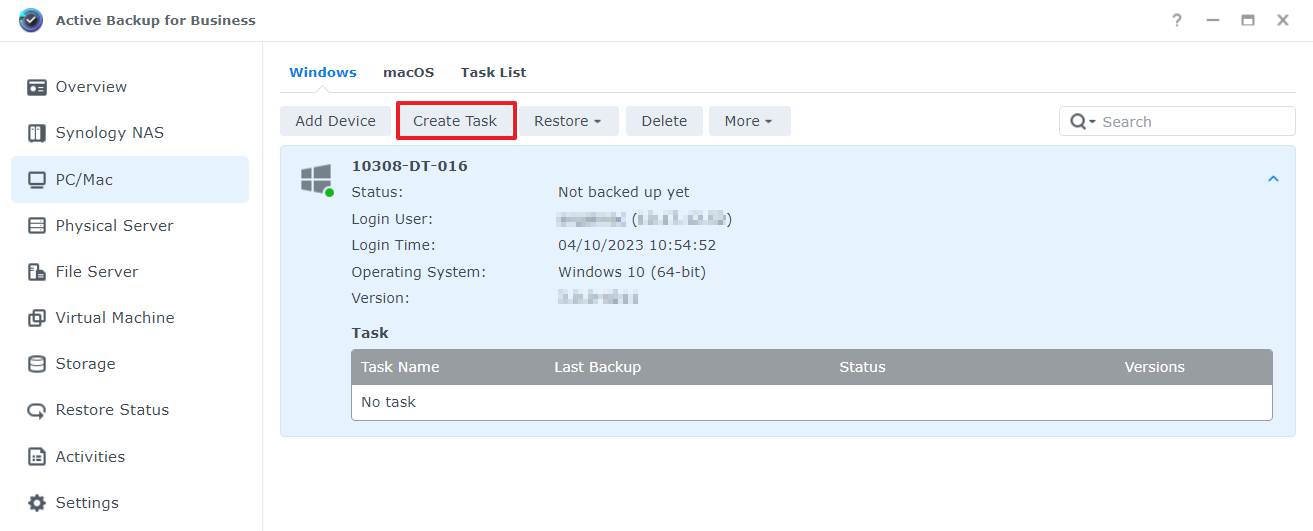
- Follow the wizard to complete the process. Refer to Create backup tasks or the Active Backup for Business Admin Guide for detailed instructions.
Recovery options
You can use the following methods to restore PC/Mac and Physical Server backups:
-
Entire device restore:
- PC and physical server: Create recovery media and boot your device into the Active Backup for Business Recovery Wizard. You can later restore your full device (bare-metal restoration) or a specific volume over the network via your Synology NAS if necessary.
- Mac: Restore your entire Mac via the Active Backup Recovery Wizard and Apple Migration Assistant.
- Granular (file or folder-level) restore: Restore or download specific files or folders via the Active Backup for Business Portal to their original location or to a different destination. You can assign restore or download permissions at DSM > Control Panel.
You can also restore Physical Server backups to a virtual machine via VMware vSphere, Microsoft Hyper-V, or Synology Virtual Machine Manager (VMM) by using the following methods:
- Instant Restore: Restart your server as a virtual machine in VMware, Hyper-V, or Synology VMM directly from a compressed and deduplicated backup image to resume services efficiently.
- Full Virtual Machine Restore: Convert your backup image into a virtual machine before booting your server into VMware or Hyper-V for better virtual disk input-output performance.
Refer to the Restoration guide for detailed instructions.
Back up and restore a file server
Add a file server
- Go to File Server > File Servers > Add Server.
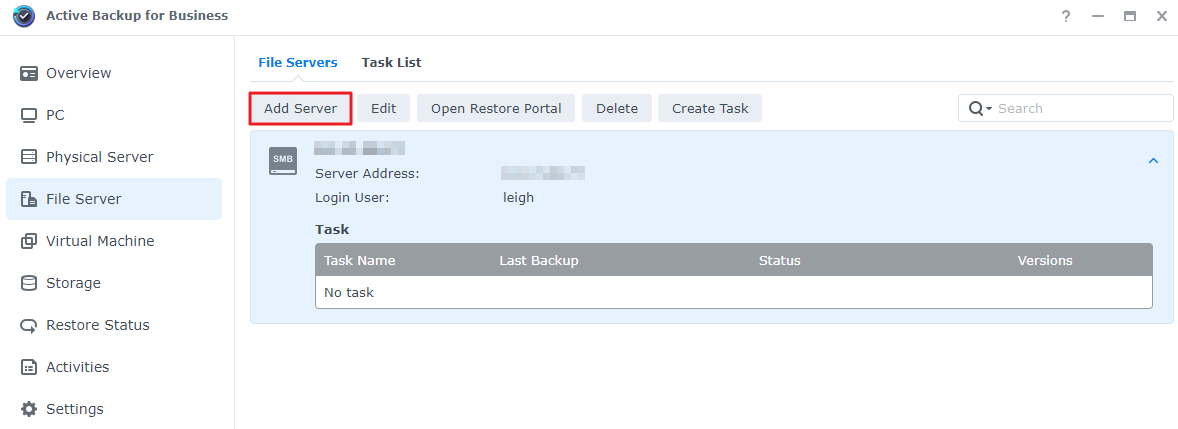
- Follow the wizard to complete the process. Refer to Add file servers for detailed instructions.
Create a backup task
- Go to File Server > File Servers, and select the file server.
- Click Create Task.
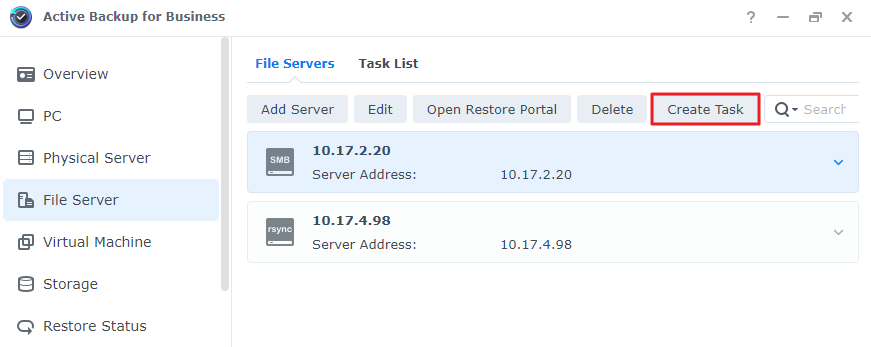
- Follow the wizard to complete the process. Refer to Create backup tasks for file servers for detailed instructions.
Recovery options
Restore or download specific files or folders via the Active Backup for Business Portal to their original location or to a different destination. You can assign restore or download permissions at DSM > Control Panel.
Refer to the Active Backup for Business Admin Guide for File Servers for details.
Back up and restore a virtual machine
Before you start
- Make sure there is at least 8 GB of free space on the backup destination and on the Active Backup for Business installation volume.
- Make sure that your virtual machines show up in Active Backup for Business > Virtual Machine > VMware vSphere or Microsoft Hyper-V. If you do not see your virtual machines, follow the steps in Add a virtual machine.
Add a virtual machine
- Go to Virtual Machine > VMware vSphere or VMicrosoft Hyper-V.
- Click Manage Hypervisor > Add.

- Fill in the information to complete the process. Refer to Add VMware vSphere and Add Microsoft Hyper-V for detailed instructions.
Create a backup task
- There are several ways to create a backup task:
- Go to Virtual Machine > VMware vSphere or Microsoft Hyper-V, select a virtual machine or press Shift or Ctrl and left click to select multiple virtual machines. Click Create Task.
- Go to Virtual Machine > VMware vSphere or Microsoft Hyper-V, and click Create Task.
- Go to Virtual Machine > Task List > Create > vSphere task or Hyper-V task.
- Follow the wizard to complete the process. Refer to Create VMware vSphere backup tasks and Create Microsoft Hyper-V backup tasks for detailed instructions.
Recovery options
- Granular (file or folder-level) restore: Restore or download specific files or folders via the Active Backup for Business Portal to their original location or to a different destination. You can assign restore or download permissions at DSM > Control Panel.
- Instant Restore: Reduce downtime by restarting a virtual machine directly from a compressed and deduplicated backup file. This method allows a virtual machine to restart within seconds, although it may have limited I/O performance.
- Full Virtual Machine Restore: Restore an entire virtual machine from a backup file to its most recent state or to a specific point in time if the primary virtual machine fails. This method requires more time and resources but ensures full I/O disk performance.
- Instant Restore to Synology Virtual Machine Manager: Instantly restart a virtual machine from a backup file in Synology VMM.
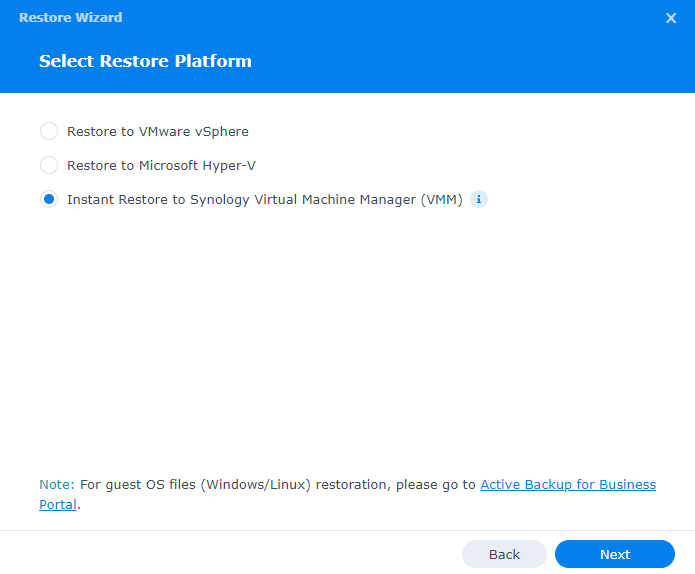
Refer to Restoration for VMware vSphere and Restoration for Microsoft Hyper-V for detailed instructions.
Back up and restore a Linux device
Add a Linux device
- Go to Physical Server > Linux > Add Device.
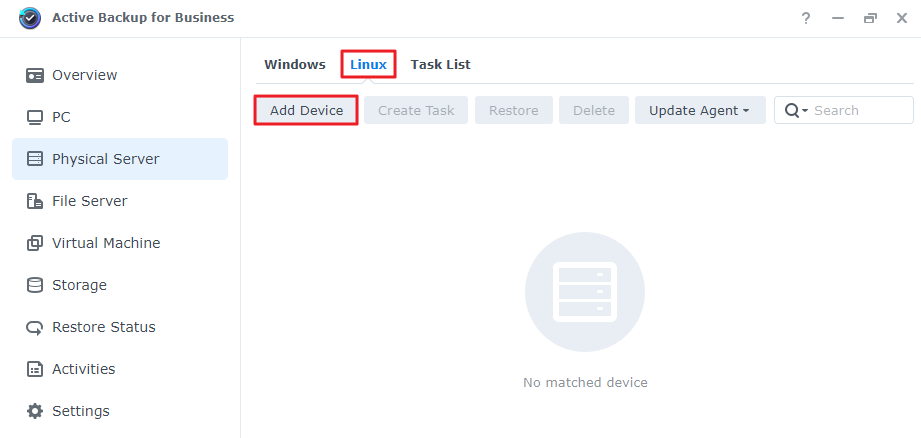
- Download and extract the appropriate file to your target Linux devices.

- Follow the steps in the README file and run the following command to install the snapshot driver and agent:
sudo./install.run
Refer to the Active Backup Admin Guide for Linux for detailed instructions.
Create a backup task
- Do either of the following to create a backup task:
- Go to Physical Server > Linux, select a device you want to back up, and click Create Task.
- Go to Physical Server > Task List > Create and select Linux task.
- Select Target Device only appears if no device is selected before you click Create. A list of physical servers already connected to the server will be displayed in this step.
Refer to the Active Backup Admin Guide for Linux for detailed instructions.
Recovery options
- Entire device restore: Create recovery media and boot your device into the Active Backup for Business Recovery Wizard. You can later restore your full device (bare-metal restoration) or a specific volume over the network via your Synology NAS if necessary.
- Granular (file or folder-level) restore: Restore or download specific files or folders via the Active Backup for Business Portal to their original location or to a different destination. You can assign restore or download permissions at DSM > Control Panel.
You can also restore Linux backups to a virtual machine via VMware vSphere, Microsoft Hyper-V, or Synology Virtual Machine Manager (VMM) by using the following methods:
- Instant Restore: Convert the Linux device's backed up images to a virtual machine in VMware, Hyper-V, or Synology VMM directly from a compressed and deduplicated backup image to resume services efficiently.
- Full Virtual Machine Restore: Convert the Linux device's backed up images into a virtual machine in VMware or Hyper-V. Restore an entire virtual machine from a backup file to its most recent state or to a specific point in time if the primary virtual machine fails. This method requires more time and resources but ensures full I/O disk performance.
- Instant Restore to Synology Virtual Machine Manager: Instantly restart a Linux physical server as a virtual machine from a mounted backup image in Synology VMM.
Refer to the Active Backup for Business Admin guide for Linux for details.
Restore using the Active Backup for Business Portal
The Active Backup for Business Portal is automatically installed when installing Active Backup for Business. You can access, browse, download, and restore specific files or folders via this portal.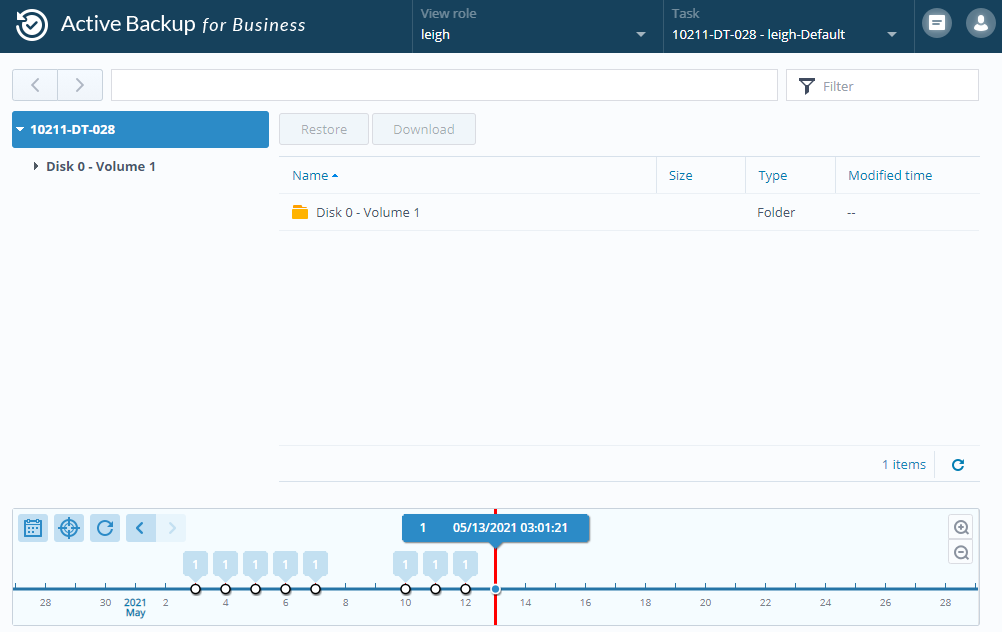
Recover a device with the Active Backup for Business Recovery Wizard
To learn how to create and restore recovery media for Windows or Linux devices using the Active Backup for Business Recovery Wizard, you can refer to the Recovery Media Creation Guide.
Learn how to restore an entire Mac using the Active Backup for Business Recovery Wizard.
Further reading
Software specs
Related articles
- Frequently asked questions about Active Backup for Business
- How many devices can I back up concurrently with Active Backup for Business?
- How do I back up a full personal computer or server using Active Backup for Business?
- How to set up Active Backup for Business Agent for mass deployment
- More tutorials, FAQs, and articles related to Active Backup for Business.
