HD6500 Product Manual
Chapter 5: Troubleshooting
CAUTION:
- You should only perform troubleshooting and repairs as authorized or directed by the Synology Technical Support team.
Notes:
- This chapter describes possible issues that may occur. Not every issue will occur on your Synology NAS. Please refer to the corresponding sections for troubleshooting steps specific to the issue that has occurred.
5.1 Troubleshooting Checklist
Before doing any troubleshooting or repair tasks, use the following checklist to ƭind possible causes for hardware issues on your Synology NAS.
- Remove all USB drives before powering on the Synology NAS.
- Is the Synology NAS connected to a functional AC power outlet?
- Is the Synology NAS turned on?
- Is the POWER LED light on?
- Is the STATUS LED light on?
- Is the ALERT LED light blinking?
- Verify that all cables are not loose or incorrectly connected.
- If you have recently added non-hot swappable hardware components (e.g., memory modules, NIC, PCIe cards), remove the component and verify if the Synology NAS functions properly without it.
- Are you operating the latest version of DSM?
- If you are unable to connect to your Synology NAS through a network, change the network cable and try to connect again. (For troubleshooting purposes ensure you are directly connecting to your Synology NAS without a router, switch, or hub.)
5.2 Common Issues Resolution
The following issues are discussed in this section:
- Unable to recognize hard drive(s)
- Unable to connect to the network
- Unable to recognize external USB devices
- Unable to recognize Expansion Unit
- Unable to recognize PCIe Network Interface Card or unable to connect
- Alert LED is blinking continuously
- Unable to power on after installing RAM
- Unable to finish powering on (power LED is blinking continuously)
- Unable to finish powering on with no drives installed
- No power after pressing the power button
- Unable to power on after connecting UPS
Unable to recognize hard drive(s)
- Confirm that you are using a hard drive listed in the Synology Products Compatibility List.
- Remove the hard drive from the Synology NAS and do a visual inspection:
- Confirm that the hard drive connector is not damaged or crooked.

- Confirm that the hard drive connector is not damaged or crooked.
- Replace the hard drive with a new one, then reboot the Synology NAS to see if the problem is caused by the removed drive.
- Remove the top cover and check that the power supply and connectors on the HDD backplane are properly plugged in.
- When the Synology NAS is powered on, do not touch any parts of the PCB with your hands or tools.
- If, after following the above troubleshooting steps and the issue is still unresolved, contact Synology Technical Support for further assistance.
Notes:
Unable to connect to the network
- Restart the system and confirm that the network status and configuration are correct.
- Check whether the network cable is loose or damaged, and replace it with a working network cable.
- Connect the network cable to another port on the switch or hub.
- Connect the network cable directly to a PC to confirm whether the Synology NAS can be connected to normally.
- Check the interior and exterior of the network port for dust or damage.
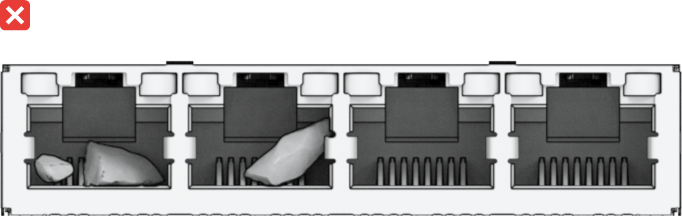
- Check the interior of the network port for damaged or skewed pins.
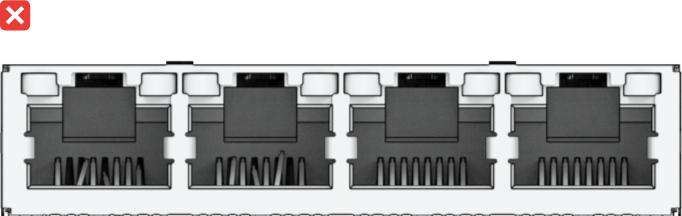
- If, after following the above troubleshooting steps and the issue is still unresolved, contact Synology Technical Support for further assistance.
Unable to recognize external USB devices
- Do a visual inspection and check whether the USB port is rusted, which may cause a bad connection.
- Check that the external USB device is compatible with your Synology NAS.
- Do a visual inspection and check whether there is foreign matter inside the port.
- Check that the power supply for the external USB device is plugged in and provides power.
- Swap the inoperative USB device with one that has been confirmed to work properly.
- If, after following the above troubleshooting steps and the issue is still unresolved, contact Synology Technical Support for further assistance.
Unable to recognize Expansion Unit
- Check that the expansion unit is compatible with your Synology NAS.
- Do a visual inspection and check whether the expansion port is rusted, which may cause a bad connection.
- Do a visual inspection and check whether there is a foreign matter inside the expansion port or broken.
- Check that the connecting expansion cable is properly positioned and securely connected to the expansion unit devices.
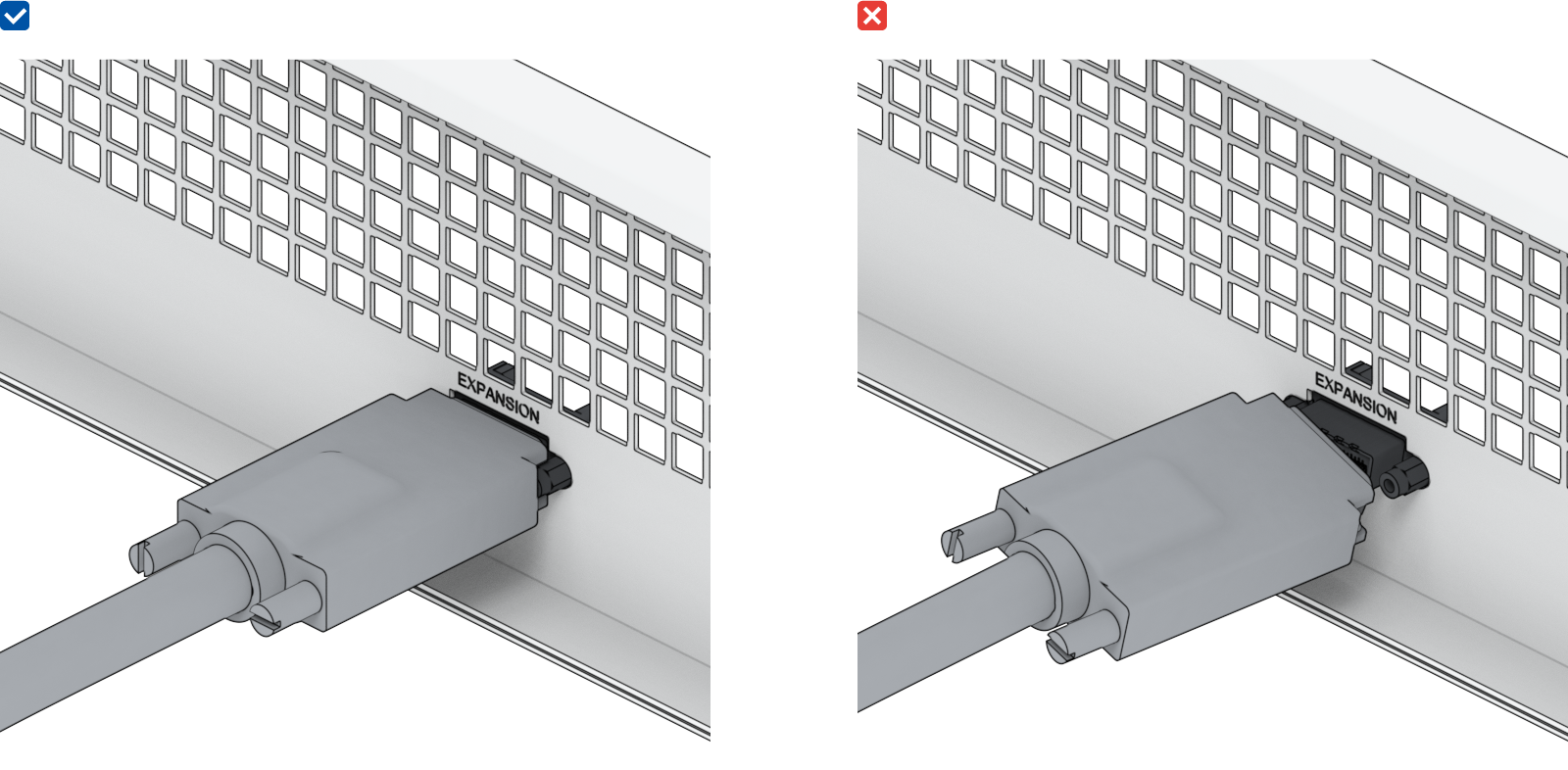
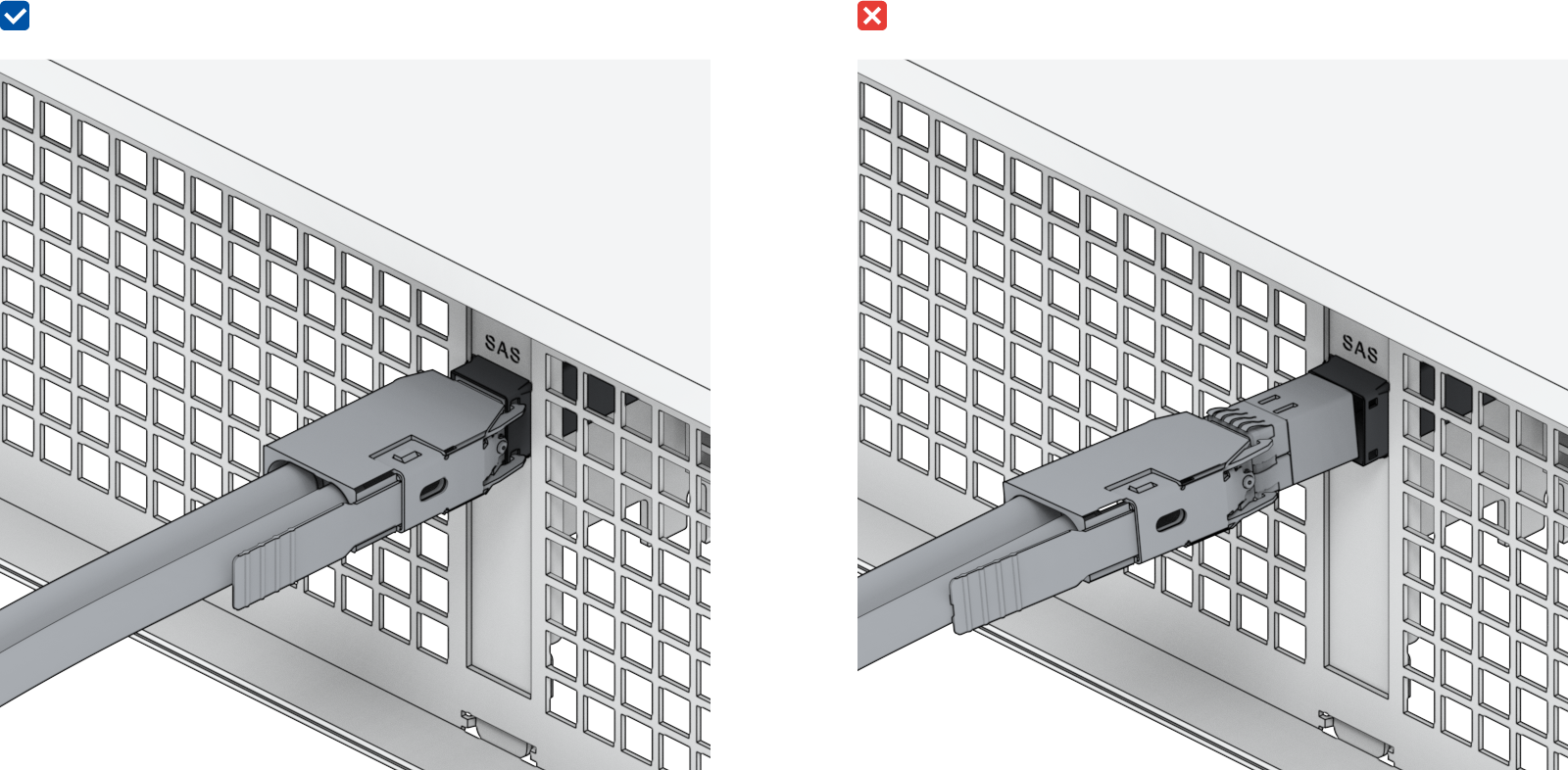
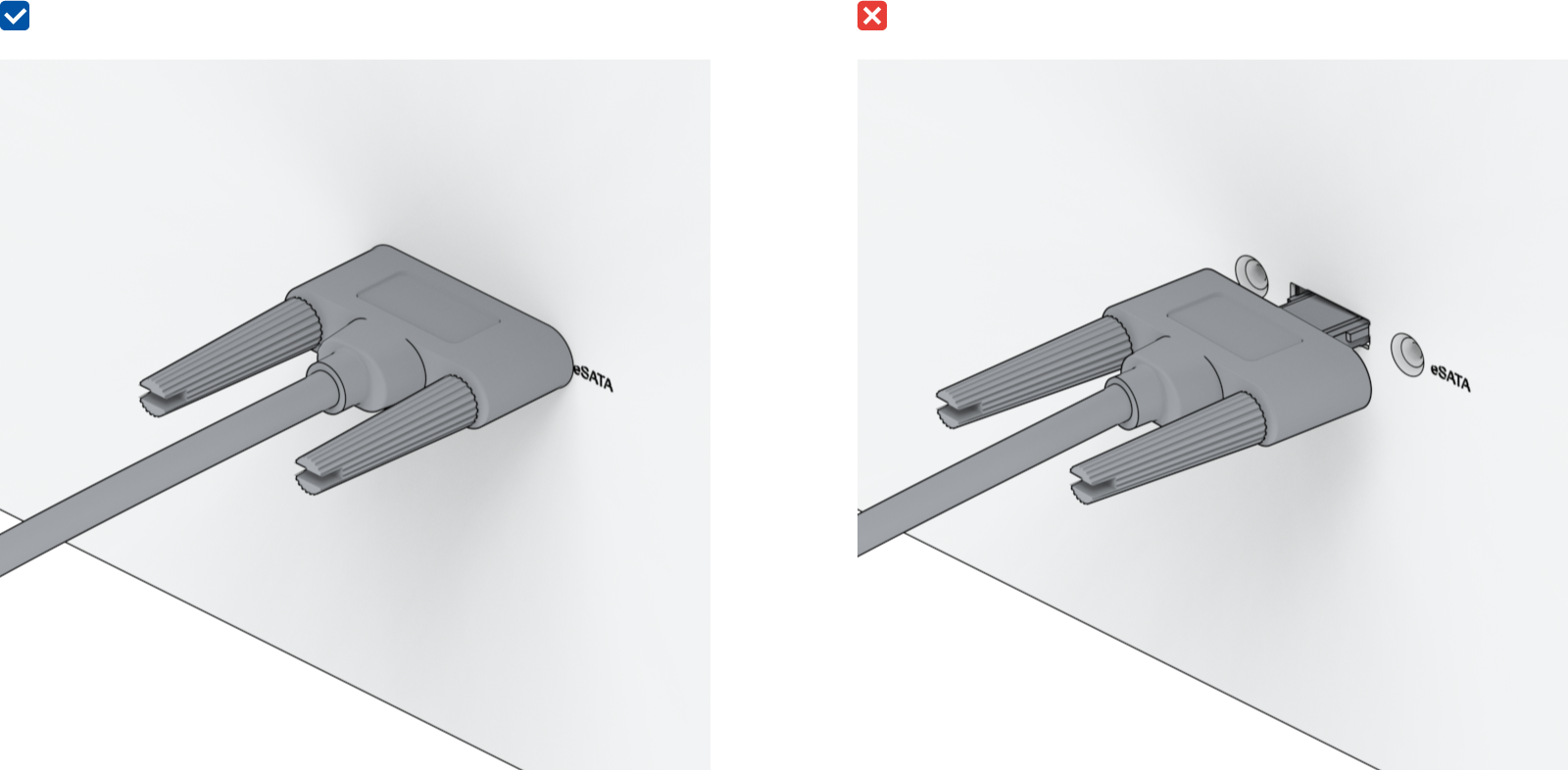
- Check that the power supply for the expansion unit is plugged in and providing power.
- Replace the expansion cable with a cable that has been confirmed to work properly.
- If, after following the above troubleshooting steps and the issue is still unresolved, contact Synology Technical Support for further assistance.
Unable to recognize PCIe Network Interface Card or unable to connect
Please refer to "Install Network Upgrade Module" and verify that your network upgrade module is correctly installed.
Alert LED is blinking continuously
When the Alert LED flashes continuously, and DSM shows "The temperature of the Synology NAS is too high. If the overheating issue persists, your Synology NAS may shut down to avoid hardware malfunctions" or "Fan on the Synology NAS has stopped working" messages, please refer to "Replace System Fan" and verify that your fan is correctly installed and functional.
Unable to power on after installing RAM
Please refer to "Add a Memory Module to Synology NAS" and verify that your memory module is correctly installed.
Unable to finish powering on (power LED is blinking continuously)
- Statically discharge yourself.
- Make sure your Synology NAS is powered off.
- Remove all attached external devices (USB, eSATA, Ethernet, etc.), installed drives, and any additional installed RAM (3rd party RAM is not supported).
- Power up the Synology system and wait 10 minutes before proceeding to the next step.
- Check the status of the power button LED light. For more information on LED definitions, please see "System modes and LED indicators".
- If the power LED continues to blink or remains powered off, unfortunately, that means the Synology NAS has experienced a hardware failure. Please follow the instructions in "Unable to finish powering on with no drives installed".
- If the power LED is static, please follow the instructions in this tutorial to troubleshoot drive issues.
Notes:
- If the power LED turns static, the ALERT light will likely be blinking orange, and the Synology NAS will start beeping — this is normal and expected behavior. Once you finish testing all of the drives, it should stop doing this unless one or more of your drives are faulty.
- Being able to ping the unit doesn't mean anything of note other than that the LAN ports are functional. To properly do the above testing, ensure that the power LED goes static and does not continue blinking.
Unable to finish powering on with no drives installed
- Finish all steps in the section "Unable to finish powering on (power LED is blinking continuously)".
- Follow the steps below and do an internal check:
- Unplug the power cord(s).
- Remove any installed extended memory, M.2 SSD, and PCIe card. Please follow the instructions in "Add a Memory Module to Synology NAS" and “Install Network Upgrade Module".
- Confirm that motherboard is properly installed and is Synology-manufactured.
- Clean up and reinstall the memory modules. Make sure that memory slots and memory modules are free of dust, dirt, and other foreign matter.
- If there is dust and dirt buildup inside the Synology NAS, clean it before trying the power-on process.
- If, after following the above troubleshooting steps and the issue is still unresolved, contact Synology Technical Support for further assistance.
No power after pressing the power button
Do the following basic environmental check:
- Confirm that the power cord(s) is functioning normally and that it is not damaged.
- Confirm that the power cord(s) is properly plugged at both the power socket and the Synology NAS.
- Confirm that the AC power supply meets the voltage requirements (110V - 220V). If a UPS is connected to the Synology NAS, disconnect it temporarily, and use AC power instead.
- Remove all external I/O devices (such as external hard disks/USB/LAN/eSATA). Retain only the power supply and confirm that the Synology NAS can power on properly.
If the Synology NAS is still unable to power on after doing the environmental check, follow the steps below and do an internal check of your Synology NAS.
- Remove the power cord(s) and remove the top cover.
- Confirm that the LED cables are properly plugged in.
- Confirm that PSU connectors are properly plugged in.
- Remove any installed extended memory, M.2 SSD, and PCIe card. Please follow the instructions in "Add a Memory Module to Synology NAS" and “Install Network Upgrade Module".
- Check that there is no dust buildup on internal components; if there are, it needs to be cleaned.
- Reconnect the power cord(s) and try to power on the Synology NAS again.
- If, after following the above troubleshooting steps and the issue remains unresolved, contact Synology Technical Support for further assistance.
Unable to power on after connecting UPS
- Check that the power cord(s) for the UPS and the Synology NAS is properly plugged in.
- Check that the power provided by the UPS is stable.
- Connect the power cord(s) of the Synology NAS directly to the AC power outlet and confirm that it can power on.
- Confirm that the UPS system is compatible with the Synology NAS.
- If, after following the above troubleshooting steps and the issue is still unresolved, contact Synology Technical Support for further assistance.
5.3 Before you contact Synology Technical Support
Before you contact Synology Technical Support, follow the below instructions to try to solve the issue:
- Use the troubleshooting information in this manual.
- Follow the instructions in the "Troubleshooting checklist".
- Check for the updated information, new device drivers, and hints and tips on the Synology Knowledge Center.
If possible, be at your product when you contact Synology Technical Support and have the following information available:
- Product Model Name
- Serial numbers of your Synology products
- Description of the problem
- Exact wording of any error messages
- Hardware and software configuration information
5.4 Contacting Synology Technical Support
During the warranty period, you can get help and information through the Synology Technical Support. Trained service personnel are available to assist you in determining a hardware problem and deciding what action is necessary to fix the problem.
The warranty does not cover the following:
- Replacement or use of parts not manufactured for or by Synology or non-warranted Synology parts
- Identification of software problem sources
- Installation and maintenance of application programs
If it is determined that replacement services are necessary, please contact the local reseller or distributor where you purchased the product for further assistance. (Synology does not provide direct replacement services outside North America.)
Notes:
- For more information about on Synology’s warranty policies, please refer to this article.
5.5 Getting Information, Help, and Service
Synology publishes a wide range of supporting documentation.
In Knowledge Base, you will find useful Help and FAQ articles, as well as video tutorials, breaking up processes into handy steps.
Also, you can find User's Guides, Solution Guides, brochures, and White Papers. Experienced users and administrators will find answers and guidance in Developer Guides.
Got a problem and unable to find the solution in our official documentation? Search hundreds of answers by users and support staff in Synology Community or reach Synology Technical Support through the web form, email, or telephone.
